
How to Clean a Photo in Photoshop: A Step-by-Step Guide
How to Clean a Photo in Photoshop: A Step-by-Step Guide
Table of Contents
Photoshop: An Introduction and Guide to Cleaning Images
Adobe Photoshop is synonymous with digital image editing and manipulation. It’s a versatile tool used by professionals and hobbyists alike for enhancing photos, creating digital artwork, and much more. In this blog, we’ll provide an introduction to Photoshop and a step-by-step guide on how to clean images effectively using its powerful tools.
Introduction to Photoshop
Adobe Photoshop, part of Adobe’s Creative Cloud suite, is a leading software application for digital image editing and graphic design. Here are some key features and capabilities that make Photoshop indispensable:
- Layer-Based Editing: Photoshop uses layers to stack different elements of an image, allowing for non-destructive editing. Each layer can contain adjustments, text, graphics, and more.
- Selection Tools: Tools like the Marquee Tool, Lasso Tool, and Quick Selection Tool help you make precise selections in your images for editing or manipulation.
- Retouching and Healing Tools: Tools such as the Spot Healing Brush, Healing Brush, and Clone Stamp allow for seamless retouching of imperfections and removal of unwanted elements.
- Filters and Effects: Photoshop offers a wide range of filters and effects to apply to your images, enhancing colors, adding textures, and creating artistic effects.
- Text and Graphics: Beyond photos, Photoshop is used for creating graphics, designing layouts, and adding text to images for various purposes.
How to Clean Image in Photoshop: Step-by-Step Guide
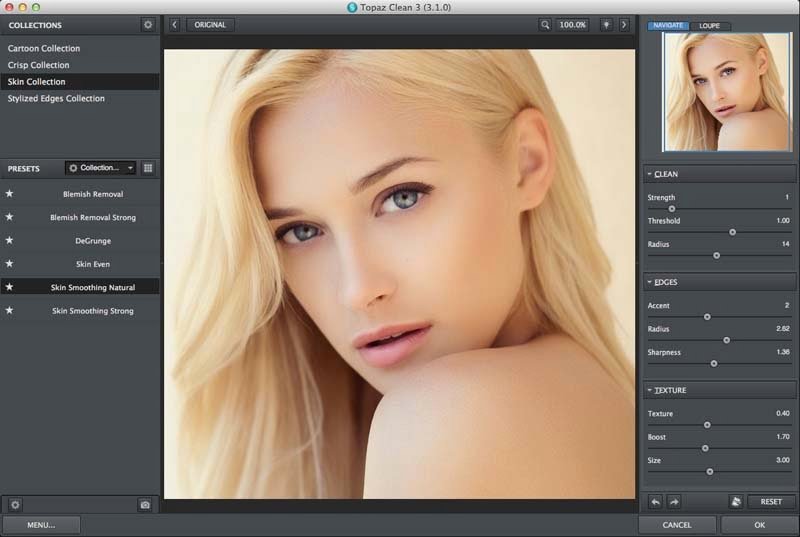
Cleaning an image in Photoshop involves removing imperfections, adjusting colors, and enhancing details to achieve a polished look. Here’s how you can clean up an image effectively:
Step 1: Open Your Image
- Launch Photoshop: Start Adobe Photoshop and open the image you want to clean by going to
File > Openand selecting your file from your computer.
Step 2: Duplicate the Background Layer
- Duplicate the Layer: In the Layers panel (usually on the right side), right-click on the Background layer and choose
Duplicate Layer. This step ensures you have a copy of the original image to work with, preserving the original.
Step 3: Use the Spot Healing Brush Tool for Quick Fixes
- Spot Healing Brush Tool: Select the Spot Healing Brush Tool from the toolbar (shortcut key: J). Adjust the brush size using the bracket keys ([ or ]) or from the top toolbar.
- Remove Dust and Small Imperfections:
- Click on dust spots, small scratches, or other imperfections in the image. Photoshop will automatically sample nearby pixels and blend them to repair the area seamlessly.
Step 4: Utilize the Healing Brush Tool for Precise Corrections
- Healing Brush Tool: For more controlled corrections:
- Select the Healing Brush Tool (shortcut key: J).
- Alt-click (Option-click on Mac) on an area similar to the imperfection you want to correct.
- Brush over the imperfection to blend it with the surrounding area, preserving texture and detail.
Step 5: Clone Stamp Tool for Detailed Editing
- Clone Stamp Tool: Ideal for removing larger or more complex elements:
- Select the Clone Stamp Tool (shortcut key: S).
- Alt-click (Option-click on Mac) to define a source point from which to clone pixels.
- Click and drag over the area you want to replace or retouch.
Step 6: Content-Aware Fill for Background Cleanup
- Content-Aware Fill (Optional): For removing larger objects or areas from the background:
- Use the Lasso Tool (shortcut key: L) to select the area.
- Go to
Edit > Fill, chooseContent-Awarefrom the Use dropdown menu, and click OK. Photoshop will intelligently fill in the selected area based on surrounding pixels.
Step 7: Final Adjustments and Saving Your Work
- Final Touches: Zoom in and inspect your image for any remaining imperfections. Use a combination of tools as needed for precise cleaning.
- Save Your Work: Once satisfied with the results, save your cleaned image by going to
File > Save As. Choose your desired file format (e.g., JPEG, PNG) and location.
Conclusion
Adobe Photoshop offers an array of tools and capabilities for cleaning and enhancing images, making it an essential tool for photographers, designers, and anyone interested in digital image editing. By following this guide and practicing with Photoshop’s tools, you can effectively clean up and improve the quality of your photos, whether for personal use or professional projects. Experimentation and familiarity with Photoshop’s features will further enhance your ability to achieve outstanding results in image editing and manipulation.



Thank you for this informative and engaging article. The examples you’ve provided make it much easier to understand the concepts you’re discussing.
I appreciate the thorough analysis you’ve provided in this post. It’s made a big difference in my understanding of the topic.
I found this post incredibly useful. The tips and insights you’ve shared are going to be very helpful for my work.
I appreciate the thorough analysis you’ve provided in this post. It’s made a big difference in my understanding of the topic.
Your expertise really shines through in this post.